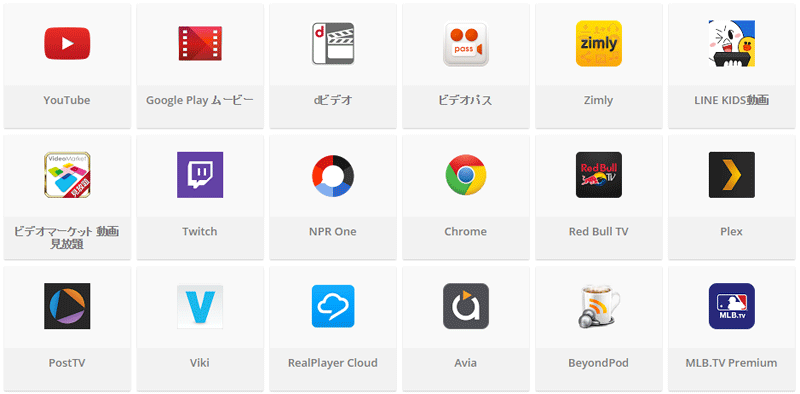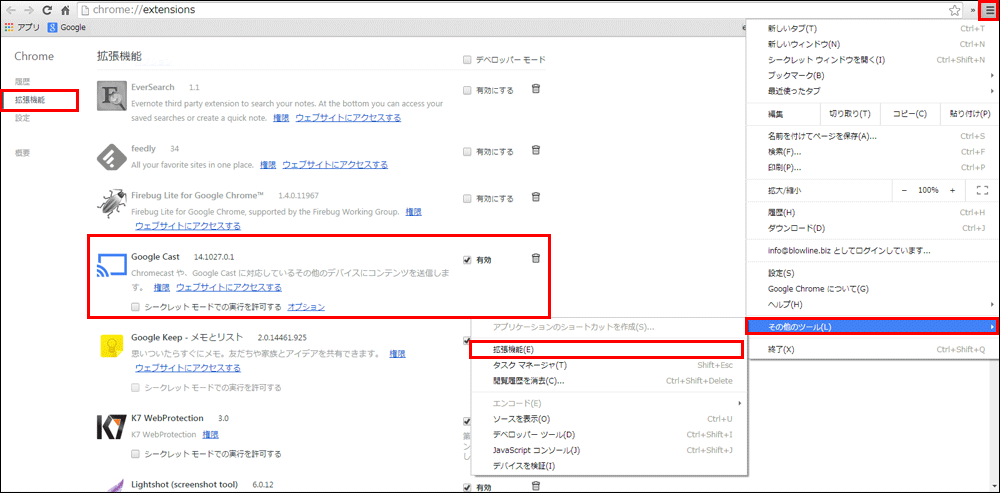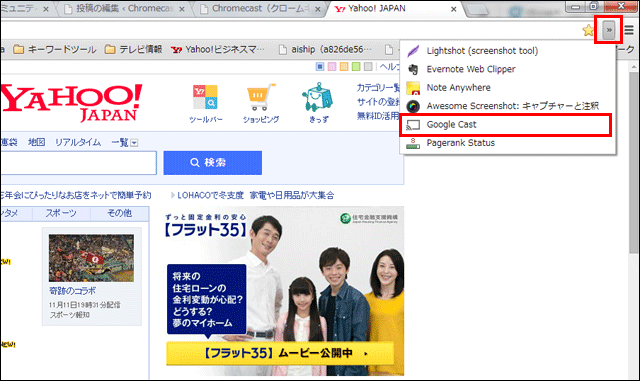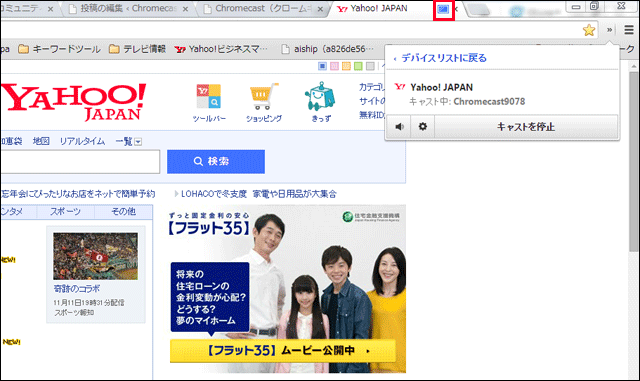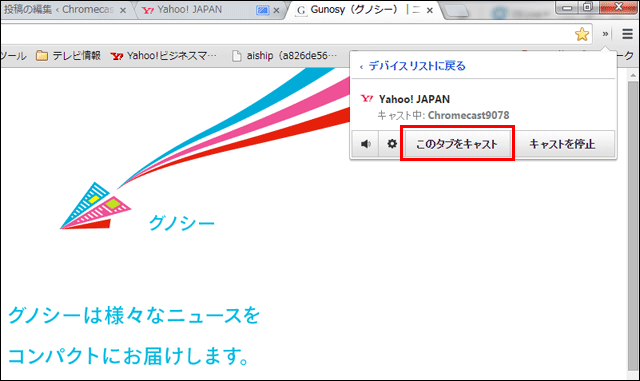Chromecast(クロームキャスト)とテレビとの接続、初期設定、Chromecastアプリのインストールが終わったら、さっそくChromecastを使ってみましょう。
Chromecastの使い方は大きく分けて、Chromecast対応アプリで利用する方法と、画面キャストで利用する方法があります。
目次
Chromecast対応アプリ
Chromecast対応アプリは、Google Playストアからダウンロードすることができます。
ユーチューブやdビデオなど動画配信サービスだけでなく、音楽、ゲームなど、有料、無料のさまざまなアプリがダウンロードできます。
Chromecast対応アプリは、今もぞくぞくと増え続けています。
Chromecast対応アプリの使い方
Chromecast対応アプリには、Castボタンがあって、テレビにキャストしたい場合、タップするだけです。(同じネットワーク上に複数のChromecastがある場合、選択する必要があります)

このようにCastボタンをタップするだけで、スマートフォンやタブレットのアプリの画面(映像など)が、そのままテレビに映し出されます。
動画や音楽用のChromecast対応アプリの場合、映像・音楽の停止や再生、早送りなどの操作はスマートフォンやタブレット側で行います。ゲームなどの場合も操作は、スマートフォンやタブレット側で行います。
画面キャスト
Chromecast対応アプリ以外のアプリでも大画面テレビにパソコン、スマートフォン、タブレットの画面をそのまま表示することができる
この画面キャスト機能により、テレビ未対応の動画配信サービスをテレビで見たり、パソコンのEXCELやPOWERPOINTなどの資料をテレビに映しだすこともできます。
Chromecastアプリで画面キャスト
スマートフォンやタブレットで画面キャストするにはChromecastアプリから行います。以下の例は、Android搭載のスマートフォンでの画面キャスト操作です。
Chromecastアプリのインストールと初期設定は済ませておきます。参考:Chromecast(クロームキャスト)の初期設定方法
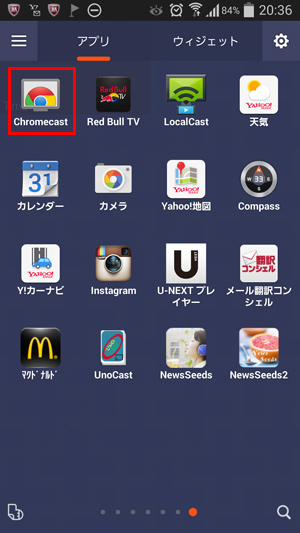
Chromecastアプリを立ち上げると以下の画面が表示されます。(同一ネットワーク上に複数のChromecastが有る場合は、各々のChromecast名が表示されます)
左上のメニューをタップします。
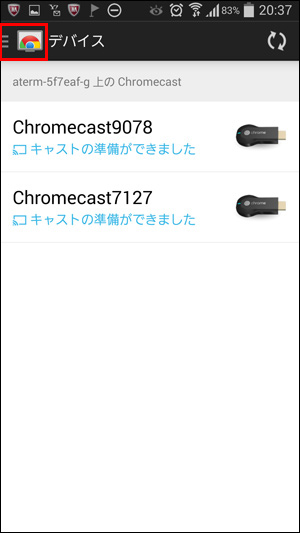
Chromecastアプリのメニューが表示されます。[画面キャスト]をタップします。
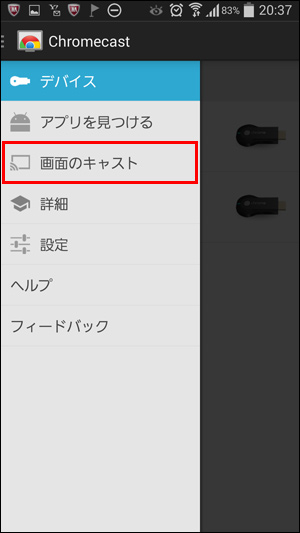
ネットワーク上のChromecast名が表示されるので、画面キャストしたいChromecast名をタップします。
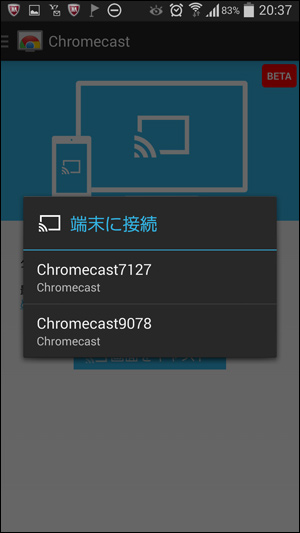
選択されたChromecast名で画面キャストが開始されます。例の場合は「Chromecast9078」が画面キャストされた状態です。
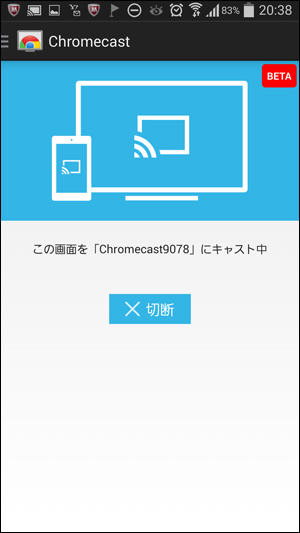
画面キャストを終了したい場合、画面キャスト中画面の中心にある[X切断]をタップします。画面キャストが終了されると以下の画面になります。
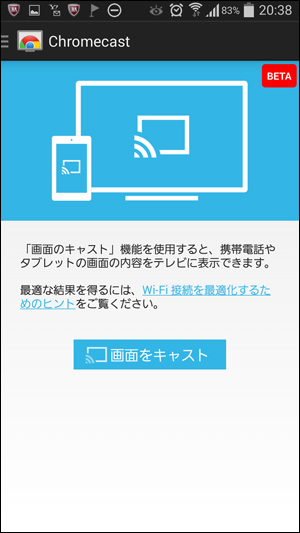
画面キャストされた状態で、様々なアプリを起動すると、スマートフォン画面がそのままテレビに映し出されます。
関連記事:クロームキャストを使ってパソコンの画面をテレビで見る方法
Google Chromeの拡張機能で画面キャスト
パソコンでの画面キャストの利用は、Google Chromeブラウザに拡張機能をインストールして行います。
Google Chromeの拡張機能インストール方法
Google Chromeブラウザの右上のメニューから、[その他ツール(L)]>[拡張機能(E)]から「Google cast」という拡張機能をインストールします。拡張機能のインストール方法などは「拡張機能」を参照ください。
Google Chromeブラウザの画面キャスト機能の使い方
拡張機能アイコンをクリックすると、インストール済の拡張機能一覧が表示されます。[Google cast]をクリックします。
同一ネットワーク上にあるChromecast名が表示されます。画面キャストしたいChromecast名をクリックします。
画面キャストされると選択されたChromecast名、アプリケーション名が表示されます。画面キャストされるとタブの右側に画面キャストアイコンが表示されます。
画面キャスト機能は、タブ単位に行えます。画面キャストしたいタブが複数設定できますので、画面キャストする場合は、同じように拡張機能のGoogle castから画面キャストしてください。
画面キャストされたタブが複数ある場合、ブラウザに表示されたタブがテレビ画面に映し出されます。