パソコンの画面をテレビで見れると便利ですね。ユーチューブなどの動画の視聴や、ウェブサイトを複数人で見たい時などにも役立ちます。ノートパソコンのパワーポイント資料を大画面テレビに映し出してプレゼンなんかもできたりします。
パソコンの画面をクロームキャストを接続したテレビで見るには「Google cast」というアプリを使います。
目次
Google castとは
「Google cast」はクロームキャストに接続しているデバイスにコンテンツを送信するアプリで、Google chromeブラウザの拡張機能です。
「Google cast」を利用する場合は、Google chromeブラウザの拡張機能をインストールする必要があります。
インストール方法は、「Google Castのインストールとアンインストール方法」を参照してください。
Google castの使い方
「Google cast」には、Google chromeブラウザのタブ単位にキャストする機能と、パソコンの画面全体をキャストする機能があります。
Google chromeブラウザのタブ単位にキャストする機能は、ブラウザに表示されている情報をテレビに表示します。
パソコン全体を表示する機能は、テレビをパソコンのモニターのように使用することができます。
「このタブをキャスト」
Google chromeブラウザのタブ毎にキャストを行う場合、キャストしたいタブを開いて、ブラウザの右上の[>>]拡張機能メニューをクリックして[Google cast]を選択します。
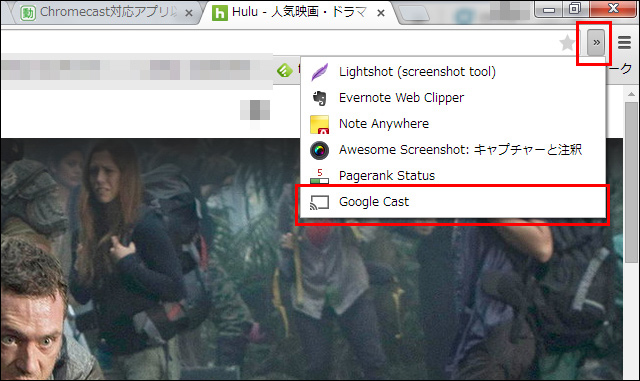
同一Wi-Fi上に複数のクロームキャストがある場合、接続分のクロームキャスト名が表示されます。キャストしたいキャスト名を選択します。
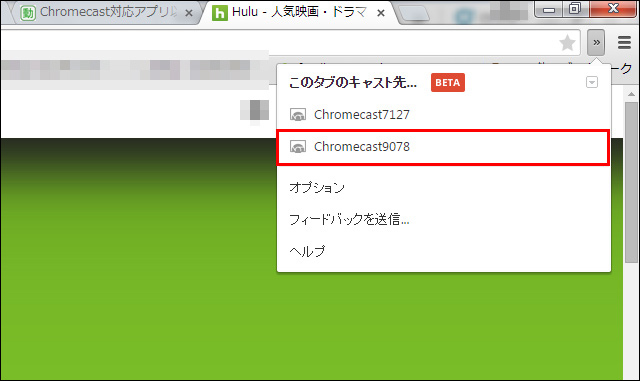
下の例ではブラウザ上に表示されている「Hulu」のページがキャストされました。キャストされたタブのGoogle castアイコンがブルーになります。
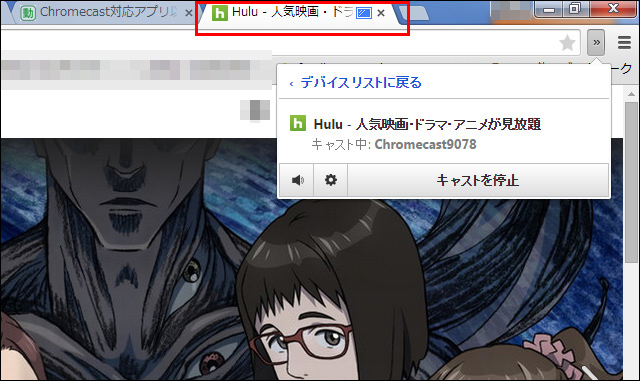
複数のタブ単位にキャストできるので、キャストされたタブを切り替えることでテレビの表示を変えることができます。
「画面全体をキャスト」
パソコンで表示されたEXCELやWARDなどをテレビで表示したい場合は、「画面全体をキャスト」を使います。
「Google cast」メニューの右上にある▼マークをクリックし、[画面全体をキャスト(テスト)]を選択します。
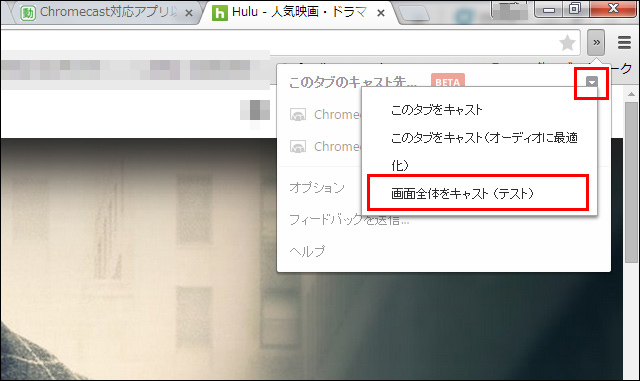
この状態で、パソコンの画面に表示されている情報がテレビで表示されます。つまりテレビをパソコンのモニターのように使うことができます。