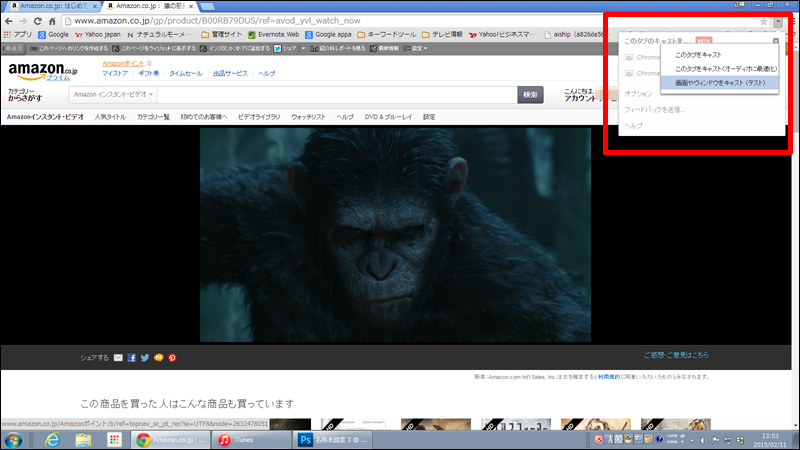クロームキャストを使えば、Chromecast非対応のAmazonプライムビデオをテレビで簡単に視聴することができます。しかも音声や映像の劣化も気にせずに快適な映像を楽しむことができます。
2016年1月「Amazonプライムビデオ」は、「Amazonプライム・ビデオ」の登場により、「Amazonビデオ」として、販売、レンタル、見放題の3種類のサービスになりました。
参考:「Amazonプライムビデオをクロームキャストでテレビ視聴する方法」
その中でも見放題の「Amazonプライム・ビデオ」は、「Amazonプライム会員」に追加料金なしに、すべてのプライム・ビデオが見放題になります。
Amazonの有料会員サービス「Amazonプライム」は年会費4,900円で、各種特典が利用でき、30日間の無料お試しができます。しかも、30日間の無料体験期間中でも、特典が無料で利用できる超お得なサービスです。
30日間の無料体験申込み ⇒ Amazonプライム・ビデオ
Amazonプライムビデオは、新作を含む豊富な作品ラインナップと安価な料金で、アマゾンの利用者にはとても便利な動画配信サービスです。
しかし対応デバイスが限られているので、アンドロイド端末やテレビで視聴しようとする人には、今まで敬遠されてきた動画配信サービスです。
Amazonプライムビデオ対応デバイスについて
Amazonプライムビデオはパソコン、iPhone、iPad、iPod touch、Fireで楽しむことができます。
Amazonプライムビデオはクロームキャストにも非対応です。しかしクロームキャストの画面キャスト機能を使って、パソコンなどの映像をそのままテレビに映しだすことができます。もちろん音声もテレビで聴くことができます。
クロームキャストでAmazonプライムビデオをテレビで視聴する方法
Amazonプライムビデオをテレビで視聴するには、「Google cast」アプリで利用します。「Google cast」の詳しいインストールや操作については、クロームキャストを使ってパソコンの画面をテレビで見る方法を参考にしてください。
以下の例では、Amazonプライムビデオストアで購入した動画の『猿の惑星:新世紀(ライジング)』無料の10分プレビュー版を再生します。
ブラウザの右上の[>>]拡張機能メニューをクリックして[Google cast]を選択します。

[画面と音声をGoogleCastと共有しますか?]の表示されます。「はい」を選択するとこの時点からテレビにパソコンの画面が映し出されます。
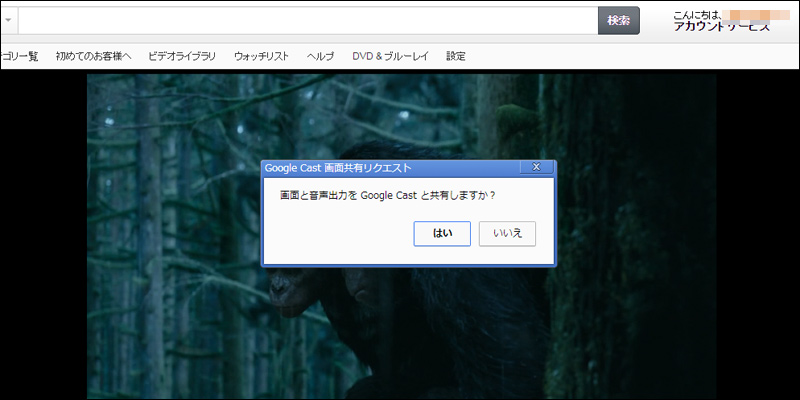
このようにパソコンの画面がそのままテレビに映しだされます。このままでも観れないことはありませんが、せっかくの映画なので画面いっぱいで楽しみたいものです。

パソコン画面で再生している状態で、映像のうえにカーソンを乗せると、映像下に一時停止や音量調整などの操作部分が表示されます。そのなかで「全画面表示」を選択すると、ディスプレイいっぱいに映像が表示されます。
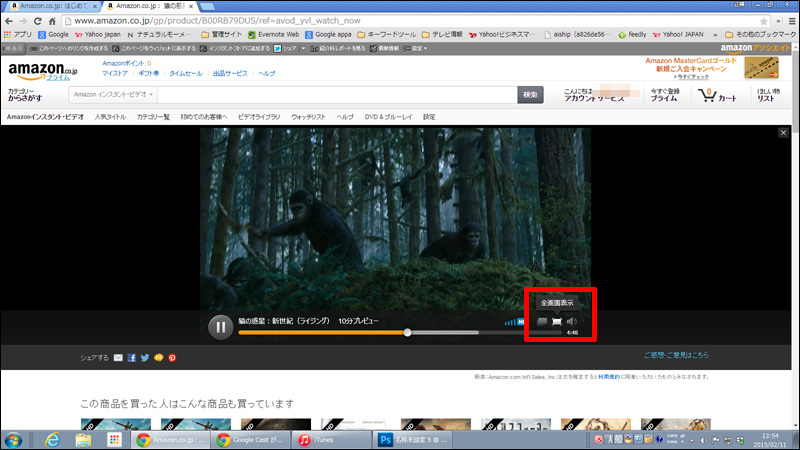
パソコン側で全画面表示にするとテレビ側でもこのように画面いっぱいに映像が表示されます。一時停止や早送り、音量調整などの操作はパソコン側で行い、それがテレビに反映されます。

実際にテレビで視聴した結果は、HD画質の動画だったこともあり、レンタルDVDやブルーレイなどと遜色のない映像、音質と感じました。
動画配信サービスは、Huluやdビデオのようにテレビを含むマルチデバイス対応が一般的になってきていますが、Amazonプライムビデオのように対応デバイスが限られているサービスもあります。
このようにクロームキャストを利用すれば、ほとんどの動画配信サービスもテレビで楽しむことができます。
基本的にAmazonプライムビデオをテレビで見るには、同時に販売が開始されたクロームキャストと同じような機能の「Fire TV Stick (Newモデル)」や「Amazon Fire TV」を使用することが前提のようです。
Amazon Fire TV Stickを使ってAmazonプライムビデオをテレビで見る方法は、「Amazonプライムビデオをテレビで見る方法3つ」でも説明していますので参考にしてください。
Amazonの有料会員サービス「Amazonプライム」は年会費4,900円で、各種特典が利用でき、30日間の無料お試しができます。しかも、30日間の無料体験期間中でも、特典が無料で利用できる超お得なサービスです。
30日間の無料体験申込み ⇒ Amazonプライム・ビデオ