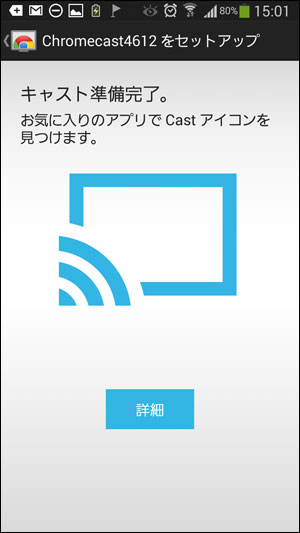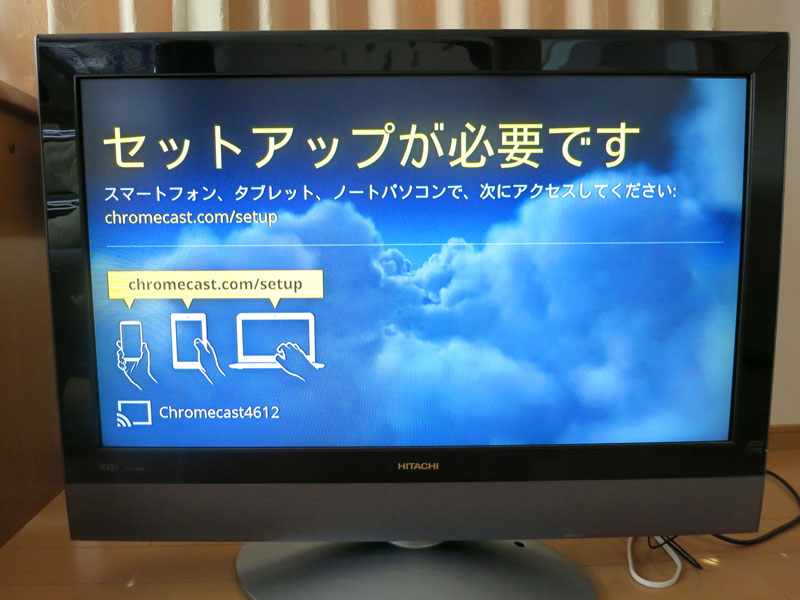Chromecast(クロームキャスト)の動作環境が整っている場合は、次にChromecastをテレビにさして、Wi-Fiと接続して、アプリでインストールするだけです。パッケージを開けて10分後には大画面テレビで楽しむことができるほど簡単です。
目次
Chromecastとテレビの接続
Chromecastとテレビの接続は簡単です。何の工具も必要ありません。以下の図のように配線すれば完了です。
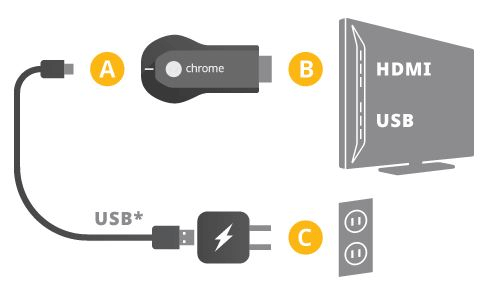
A: USB電源ケーブルの一方の端をChromecastに差し込み、もう一方の端を電源アダプターに差し込んでから、近くの電源コンセントにつなぎます。
B: ChromecastをテレビのHDMI入力端子に差し込みます。HDMI端子はテレビの裏側や側面にあります。
C: 使用できるコンセントがない場合は、テレビの空いているUSBポートにUSB 電源ケーブルを直接差し込んでChromecastに給電することもできます。
Chromecastのセットアップ方法
テレビの電源を入れ、リモコンの入力切替で「HDMI」にするとテレビに初期画面が表示されます。この画面が表示されれば、テレビ側の作業は完了です。
Chromecastアプリのインストール
Chromecastを初期設定するには、まずChromecastアプリをインストールする必要があります。Chromecastアプリでは次のことが行えます。
- Chromecastを設定してWi-Fiネットワークに接続する
- Chromecastの設定を管理(デバイス名、Wi-Fi パスワードの変更など)
- 背景を設定して、アート、プライベート写真、ニュースなどでテレビの背景画面がカスタマイズできる
Chromecastの初期設定は、パソコン、スマートフォン、タブレットなどから行えます。www.google.com/chromecast/setup にアクセスしてChromecastアプリをインストールします。
以下はAndroid搭載のスマートフォン/タブレット(Android バージョン 2.3 以降)でのセットアップ方法です。
Google PLAYストアからchromecastを選びインストールします。
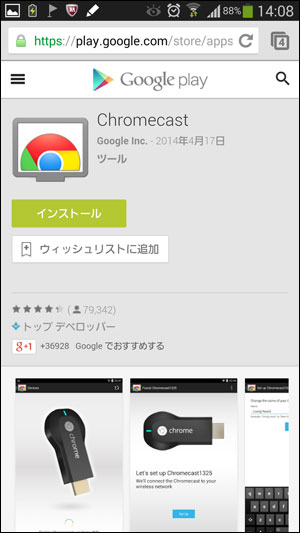
chromecastアプリをインストールする端末名を選択して[インストール]をタップします。
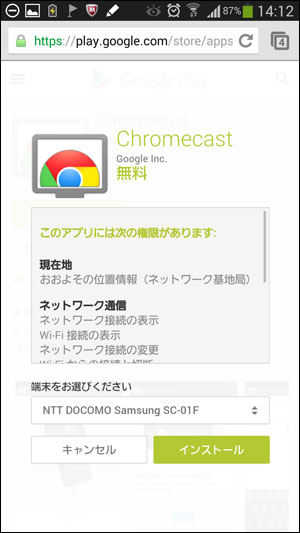
Chromecastアプリが正常にインストールされると、Chromecastアプリを起動します。ここからChromecastの初期設定を開始します。初期設定にかかる時間は3分ほどです。以下の流れにそって行えば、3分後には初期設定が完了して、Chromecast対応アプリで楽しむことができます。
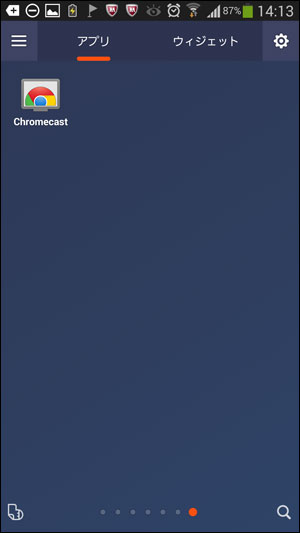
Chromecastの初期設定
Chromecastアプリが最初に起動されると、テレビ画面の左下にChromecast名(例の場合「Chromecast4612」という名前になっています)、右下に確認用コードが表示されます。Chromecast名は後で変更できます。
※この時点で設定メニューより、[接続]>[Wi-Fi]>[詳細設定]>[ネットワークの自動切換え]のチェックを外しておいてください。
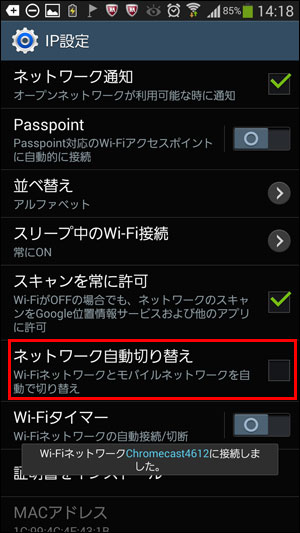
次に「Chromecast4612」の初期設定を行うので、[設定が必要]をタップします。
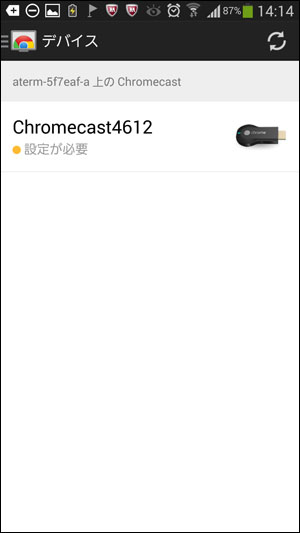
「Chromecast4612の設定開始」画面が表示されたら、[設定]をタップします。
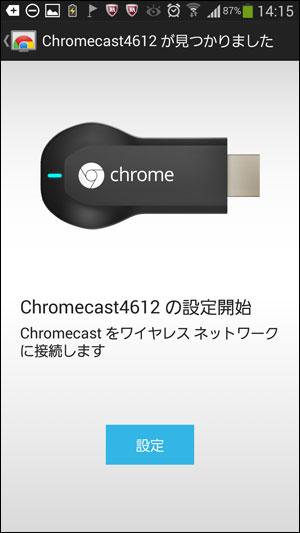
「Chromecast4612のセットアップ画面」で確認用コードが表示されます。テレビで表示された確認用コードと同じであれば[コードが表示されました]をタップします。
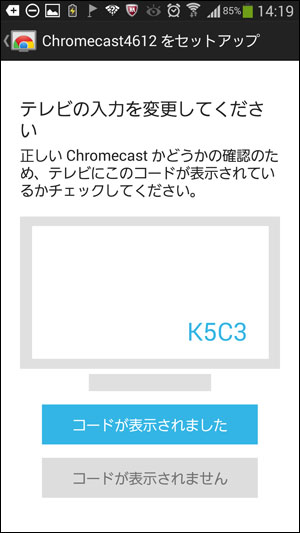
Chromecastに「リビング」や「書斎」など、分かりやすい名前を付けることができます。Chromecastを複数使う場合、名前を付けておくことで分かりやすくなります。
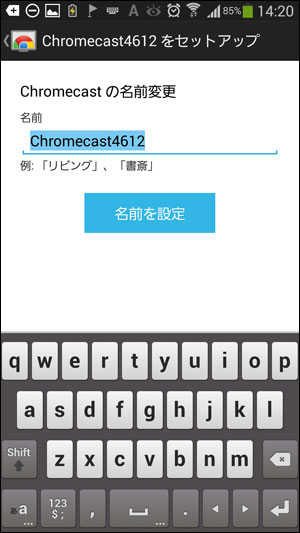
次にWi-Fiの接続設定のため、接続したいネットワークを選択してパスワードを入力し、[ネットワークを設定]をタップします。
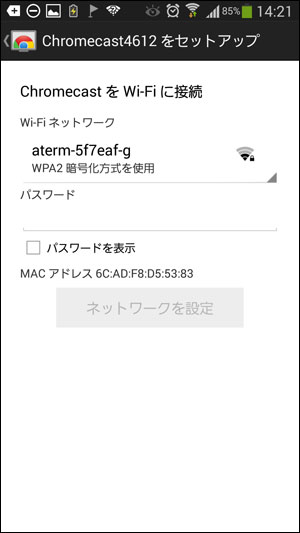
以下の画面が表示されればChromecastの初期設定が完了です。これでChromecast対応アプリなどが利用できる状態です。