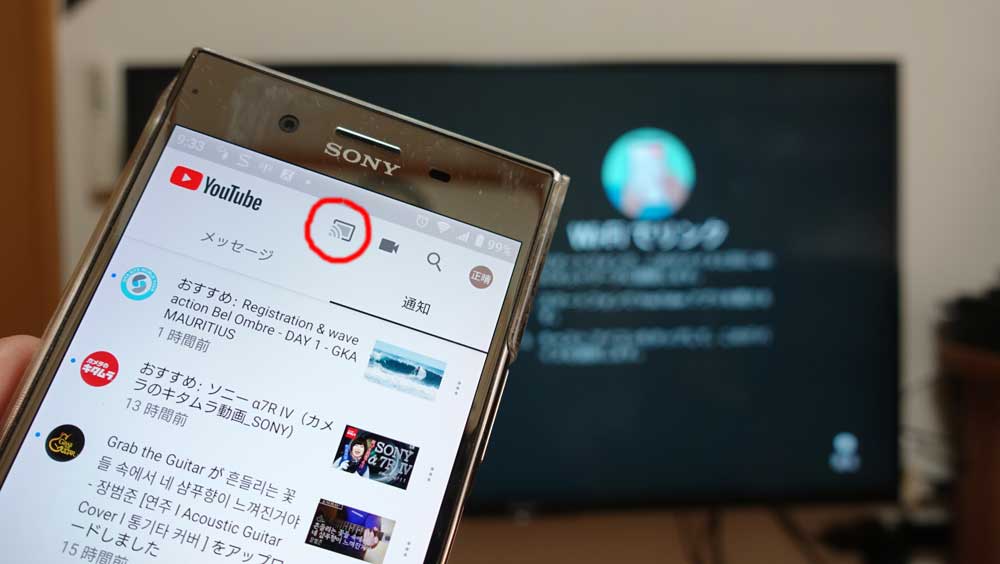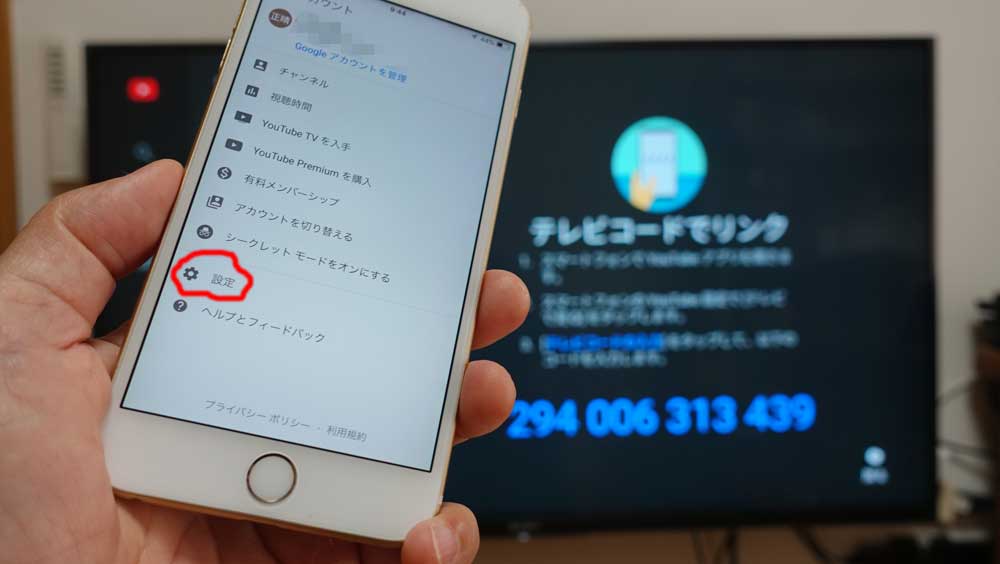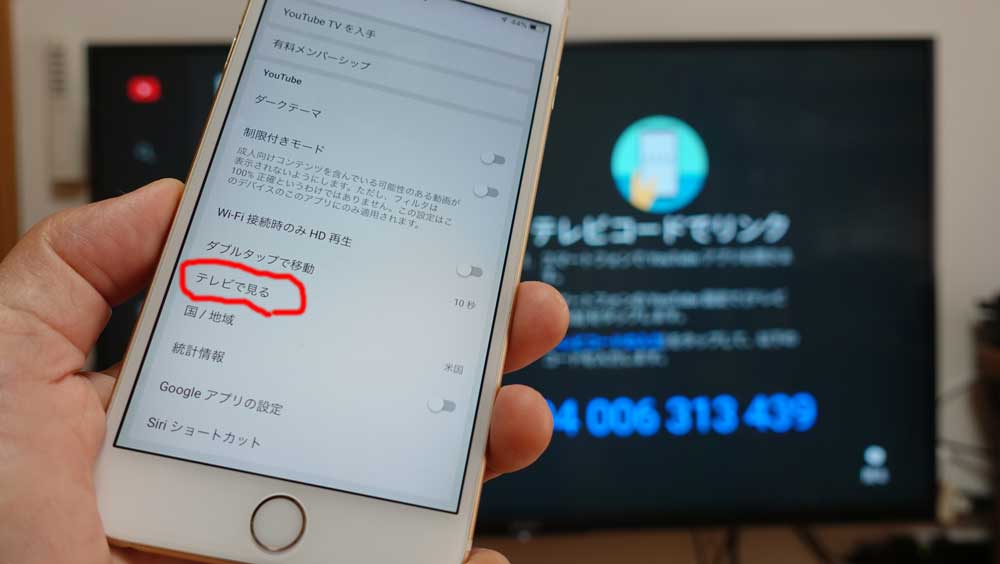Amazon Fire TVシリーズのYouTubeアプリを専用リモコンだけでなく、クロームキャストようにスマートフォン・タブレットから操作する方法を紹介。
Amazon Fire TVシリーズのYouTubeアプリ
Amazon Fire TVシリーズでYouTubeを使う方法
Amazon Fire TVのYouTubeアプリも、他のアプリと同様にインスールして利用します。インストール方法は画面上のアイコンをクリックするだけなのでここでは省きます。
インストールしたら、Amazonプライムビデオのホーム画面にYouTubeアプリが表示されるので、専用リモコンで選択すれば、YouTubeが起動します。
最初にYouTubeアプリを起動すると、アカウントにログインするか、ログインせずに使うかを選択できます。
ログインする場合、画面にパスワードが表示されるので指定されたURLに、スマホのブラウザからアクセスして、そのページにパスワードを入れると、Fire TV側でログインできます。

YouTubeにログインすれば、パソコンやスマホのYouTubeの視聴履歴や登録チャンネルの情報がそのまま利用できます。
ログインせずに使用していても、後からアカウントの設定や追加ができます。赤丸部分からアカウントの管理ができます。
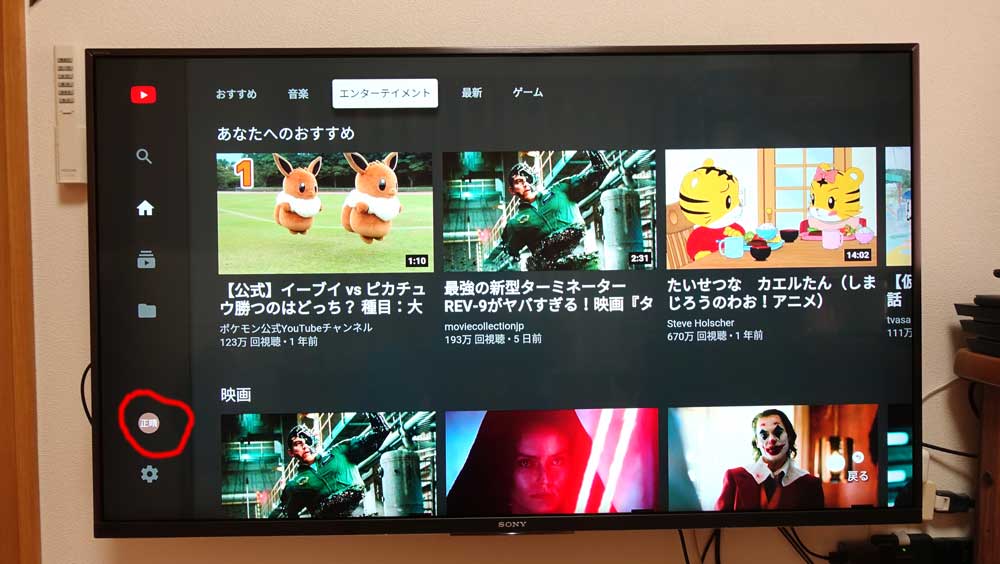
Amazon Fire TVシリーズからのYouTubeアプリを使う方法はとても簡単です。Fire TVシリーズがあるとテレビの大画面でYouTubeが楽しめます。
Fire TV Stick 4K - Alexa対応音声認識リモコン付属
Fire TV Stick - Alexa対応音声認識リモコン付属
次にFire TVシリーズのリモコン以外にスマートフォンやタブレットからでも操作ができます。
Amazon Fire TVのYouTubeアプリをスマートフォンで操作する方法
スマートフォン/タブレットには、「Fire TVアプリ」があって、スマートフォン/タブレットからAmazon Fire TVシリーズを操作できます。
しかし、Fire TVアプリはリモコン代わりの機能がメインで、YouTubeの動画の検索などはスマートフォン・タブレットの方が操作しやすいと思います。
これをスマートフォン・タブレット側のYouTubeをクロームキャストのようにAmazon Fire TV経由でテレビで再生・操作することができます。
それには、端末とYouTubeアプリとをリンクする必要があります。リンク方法は2通りあってとても簡単です。
まず、YouTubeの設定(左下の歯車)から「Wi-Fiでリンク」を選択します。
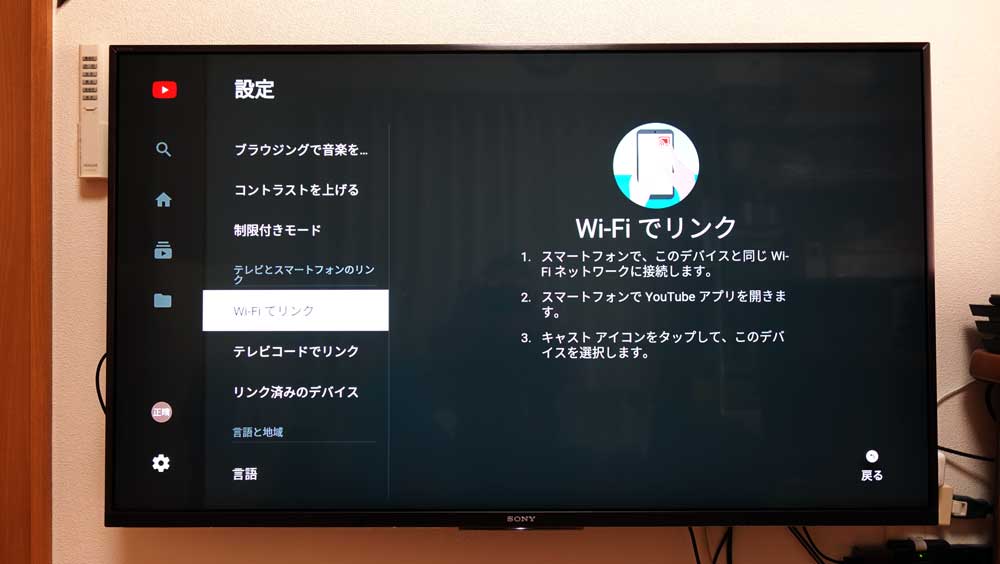
スマートフォン(Android)でYouTubeアプリを立ち上げて、画面上のキャストアイコン(赤丸)をタップします。
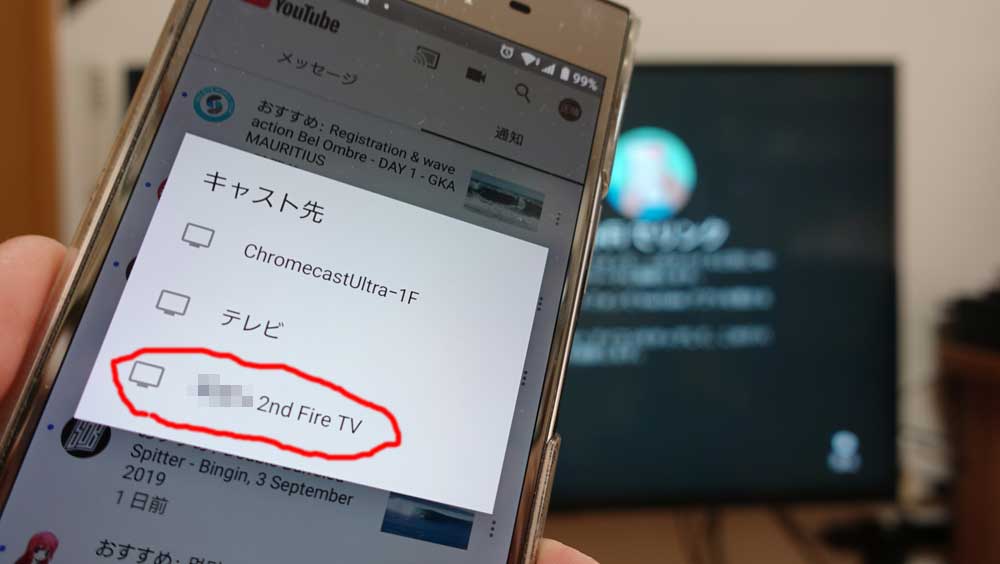
「再生」と「キューに追加」を選択します。「再生」を選択するとすぐにAmazon Fire TV経由でテレビで再生されます。「キューに追加」を選択すると再生待ちになります。

この状態からスマートフォン側ですべて操作ができて、クロームキャストと同じような使い方ができます。

Wi-Fiでリンクしたスマートフォンから再生していても、Fire TVリモコンでも操作することもできます。
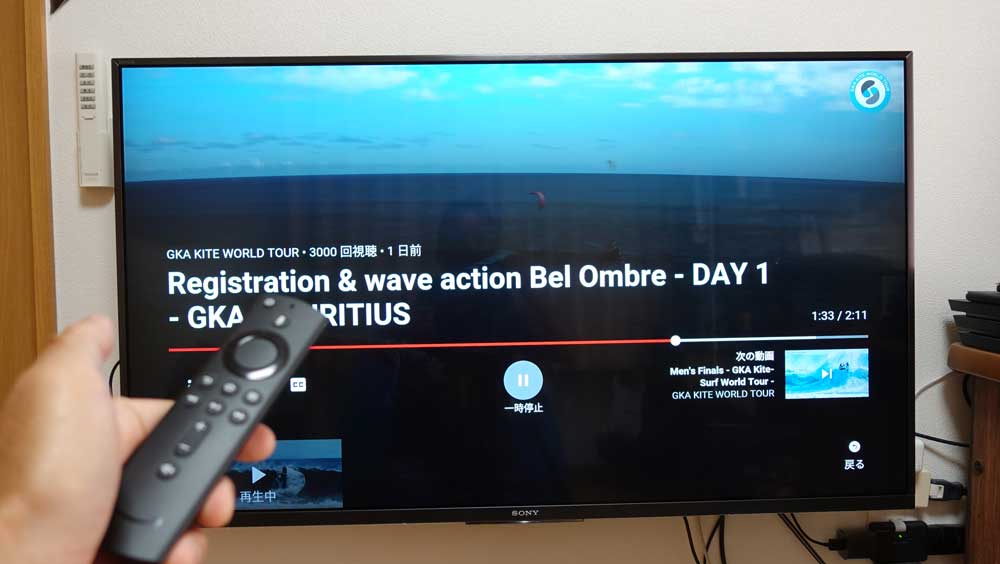
以下は、iPad ProでWi-Fiリンクした例です。同じようにYouTubeアプリのキャストボタンをタップしてから接続先を選択します。

「再生」と「キューに追加」を選択します。後の操作はスマートフォンと同じです。
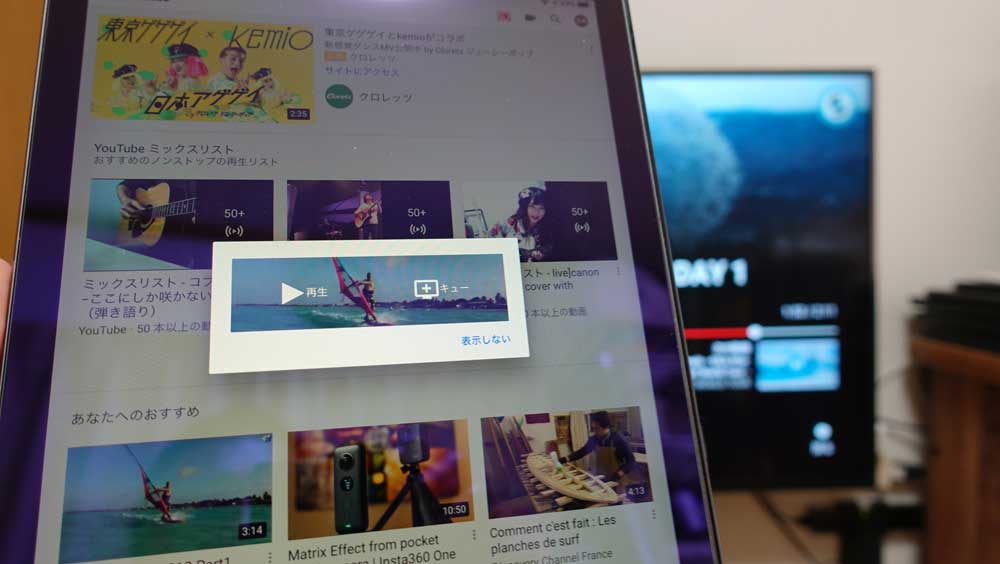
「Wi-Fiでリンク」以外に「テレビコードでリンク」を使って、Amazon Fire TVシリーズとスマートフォン/タブレットをリンクすることもできます。

スマートフォン(iPhone)のでYouTubeアプリを立ち上げて、画面上のアカウントアイコン(赤丸)をタップします。
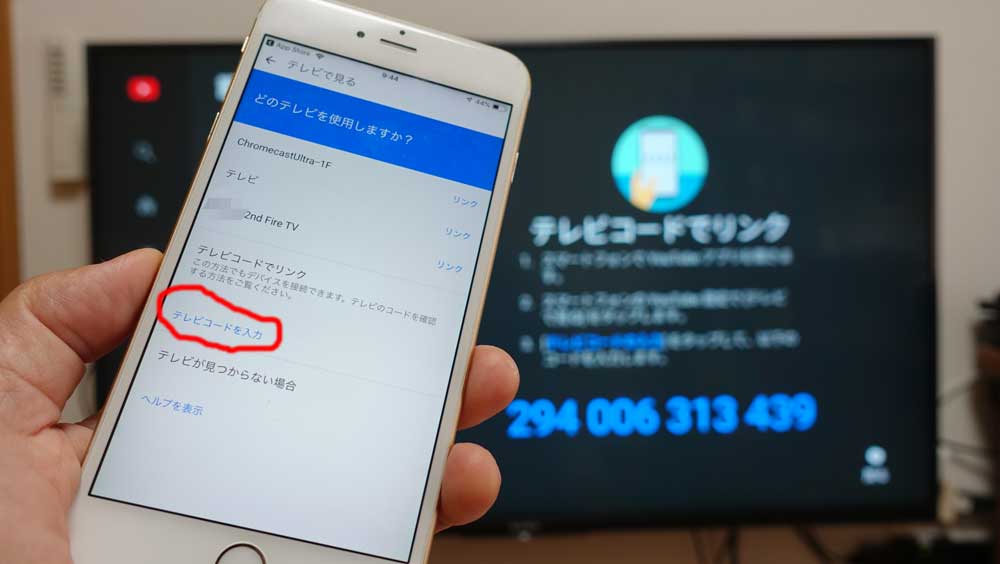
テレビ画面に表示された数字を入力して「リンク」をタップします。
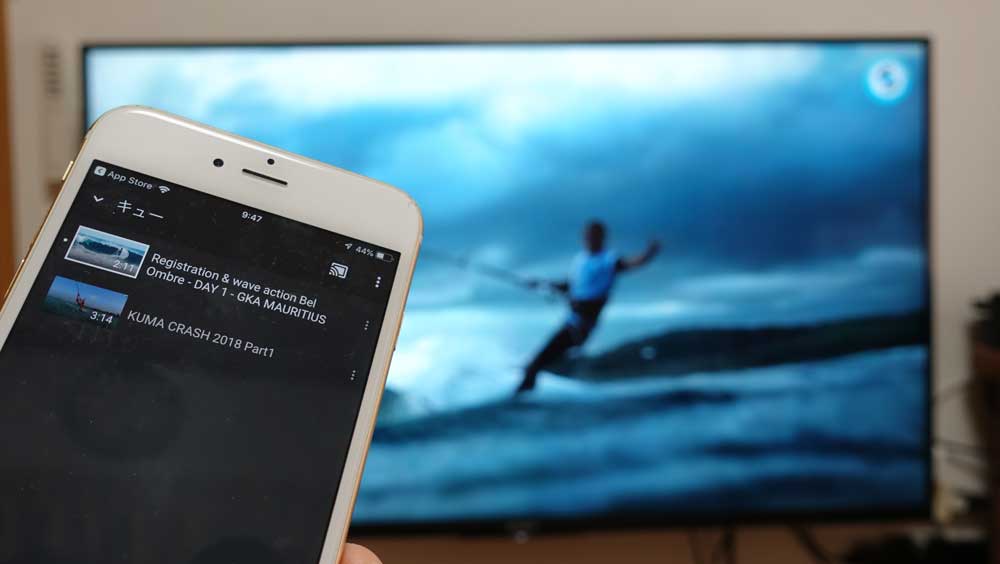
Amazon Fire TVのYouTubeアプリにリンクされたデバイスが、スマートフォン(SONY SO-04J)、iPad、iPhoneの3台です。
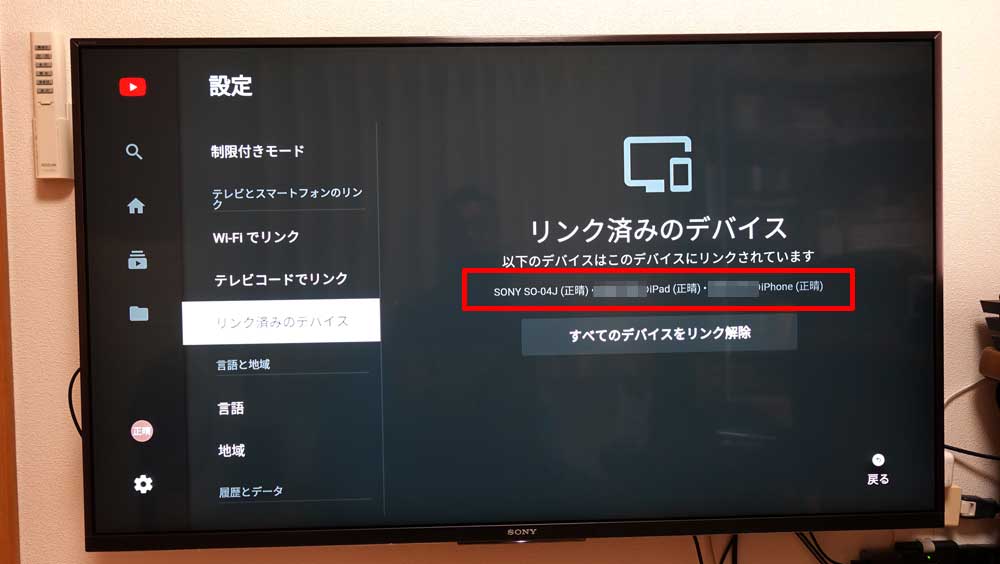
これは、あくまでもAmazon Fire TVのYouTubeアプリにリンクされたデバイスであって、他のYouTubeアプリのリンクではありません。
例えば、AndroidテレビやApple TVを持っている場合、それらのYouTubeアプリと別途リンクが必要です。