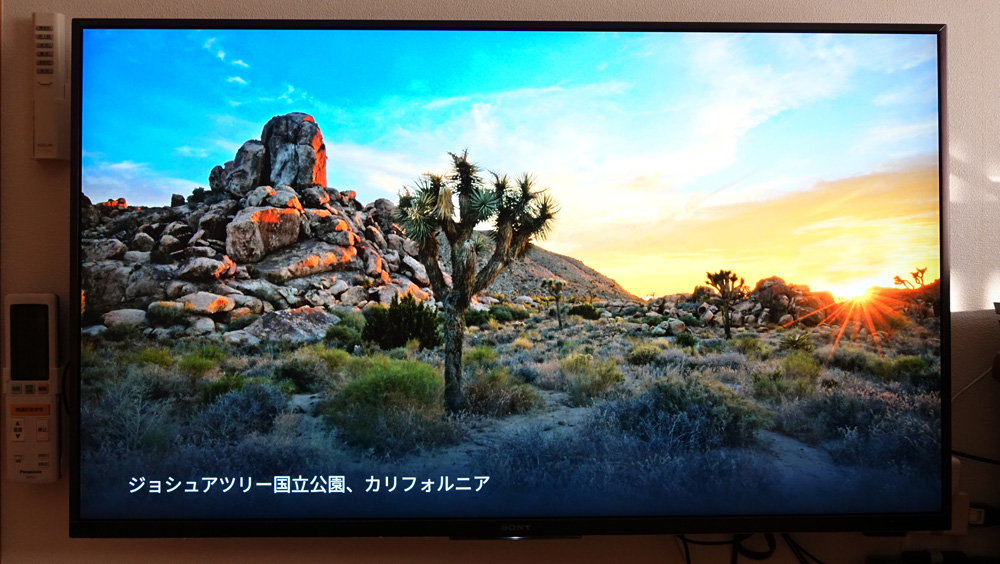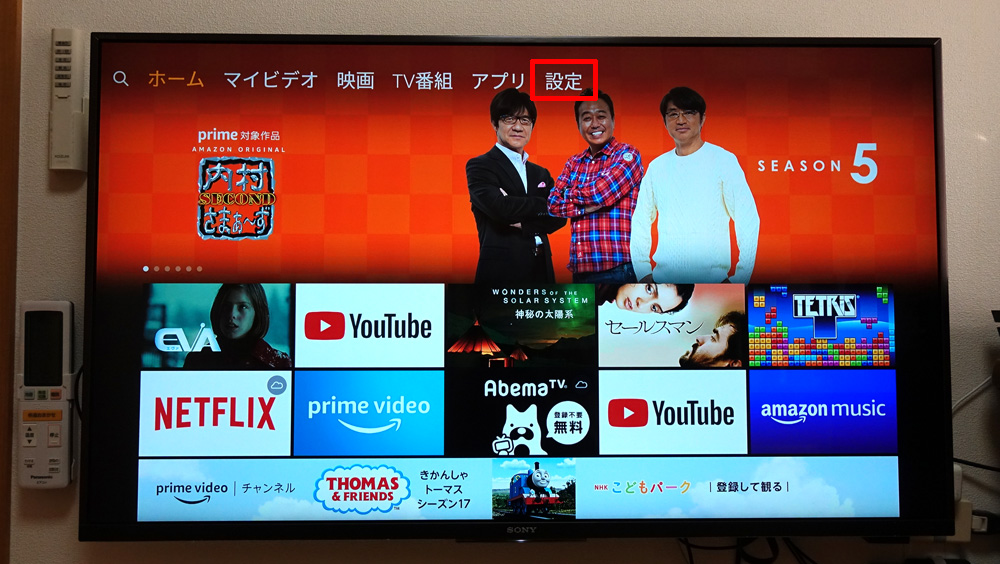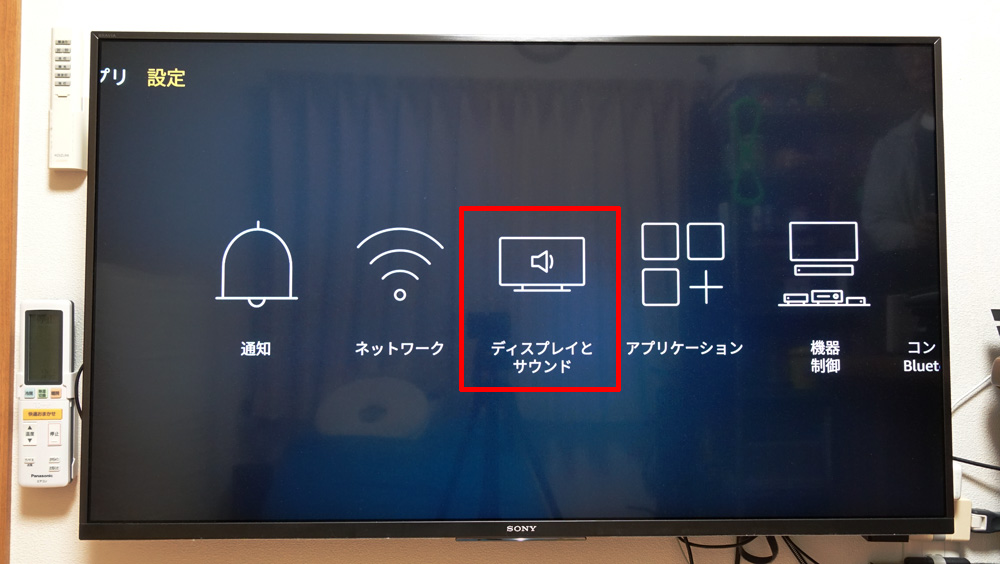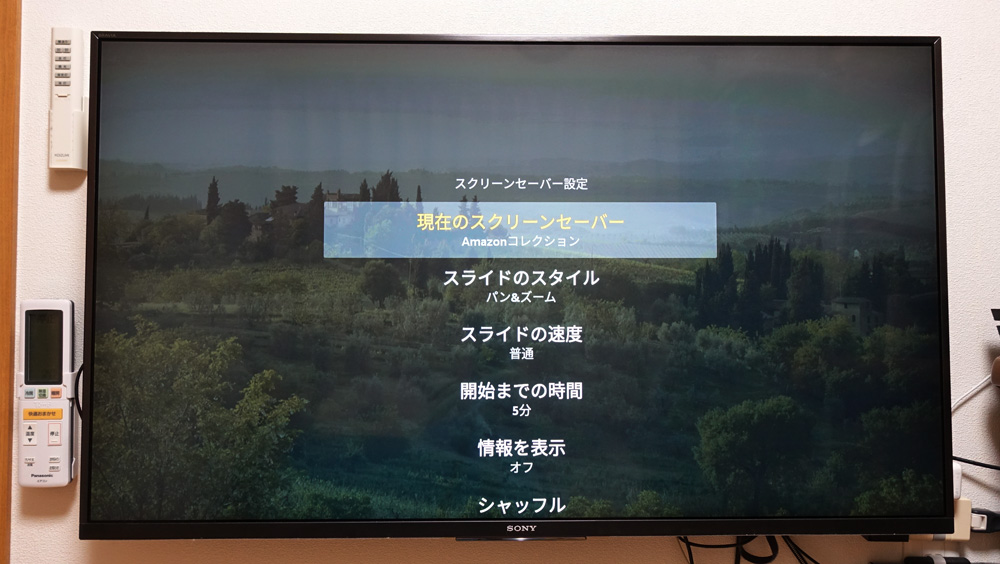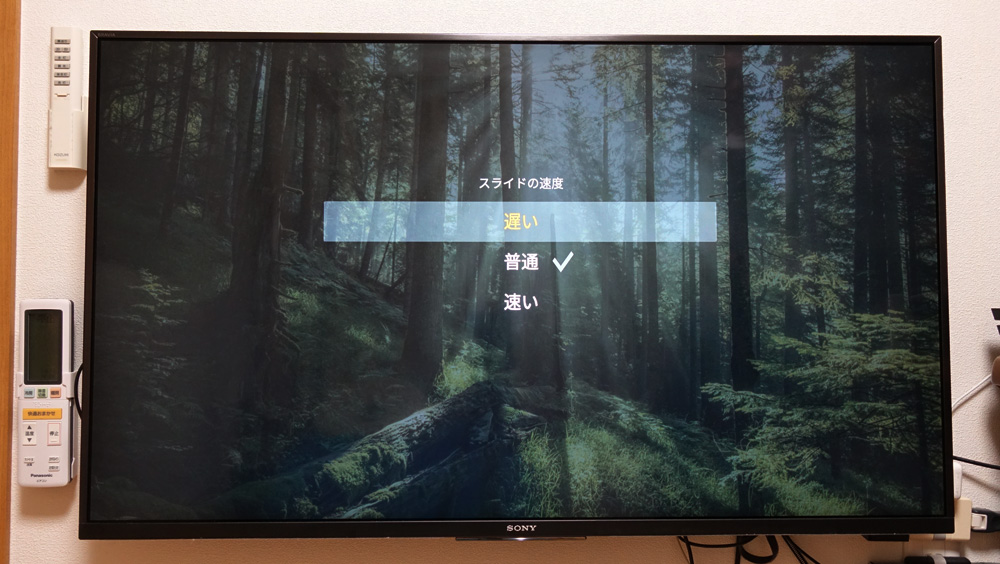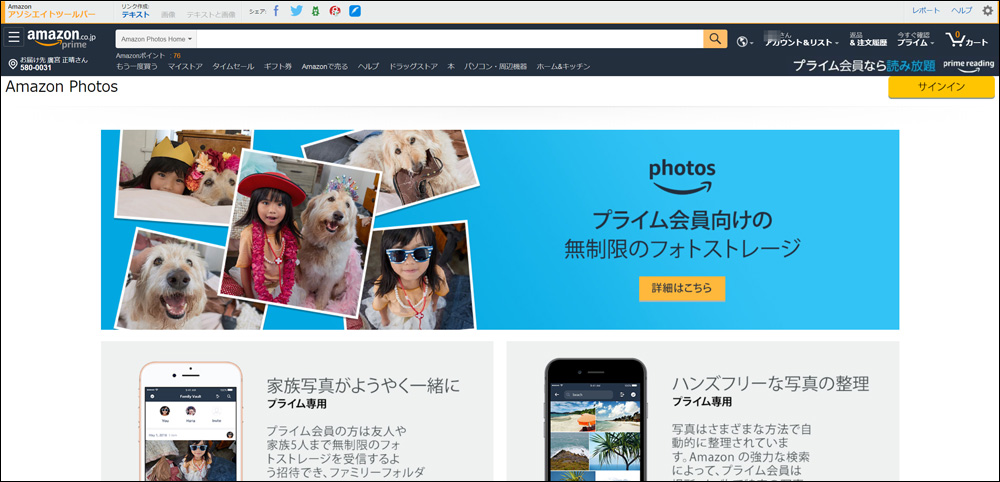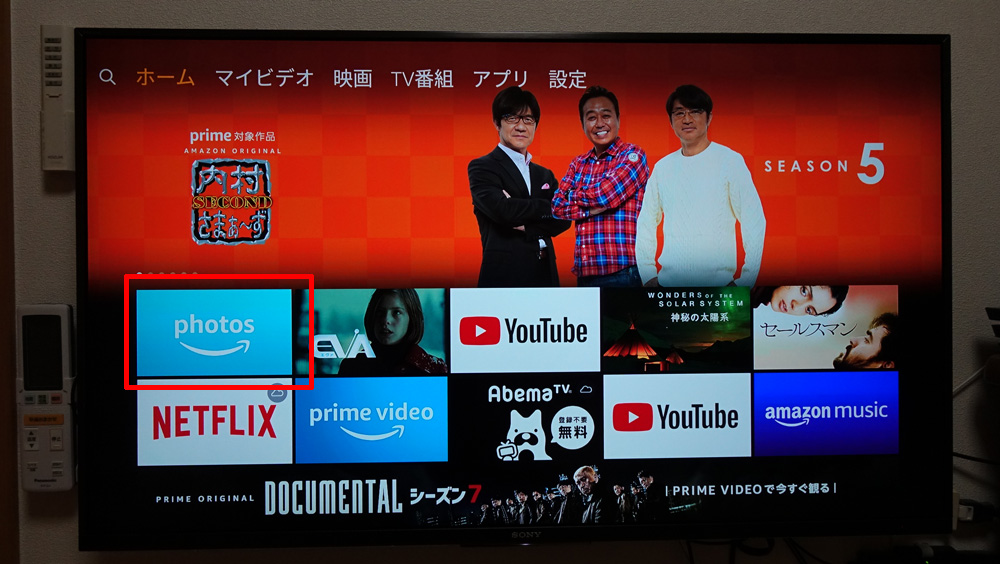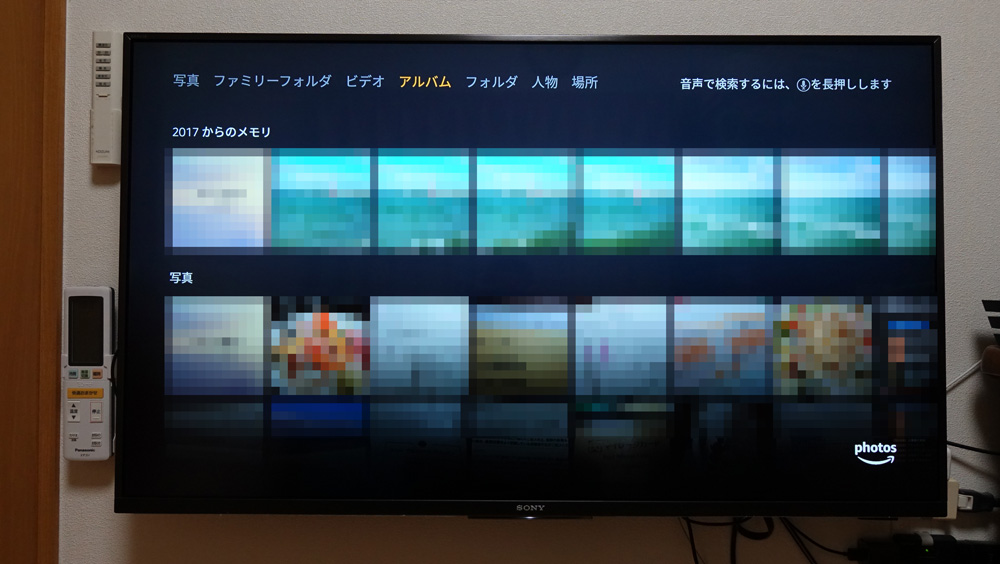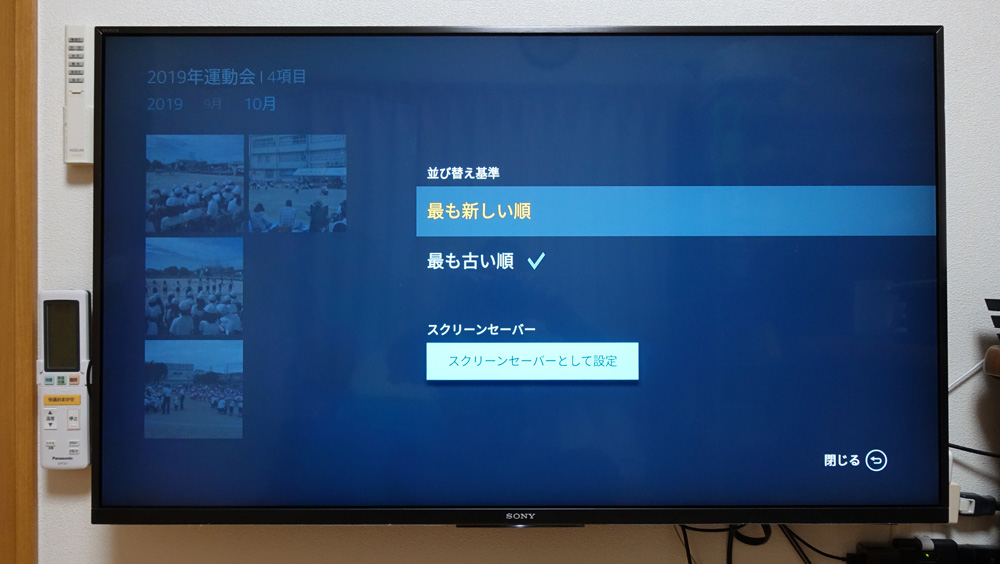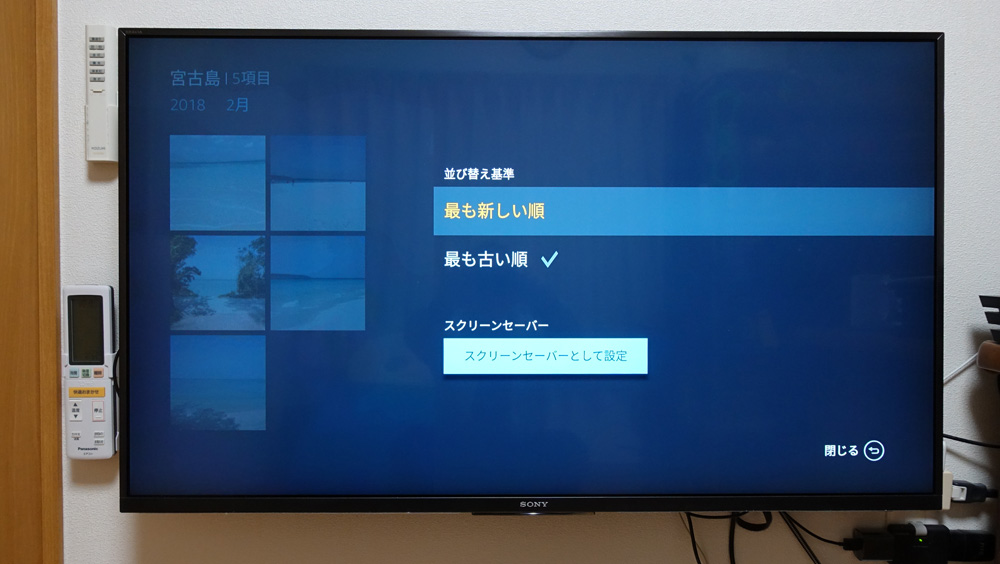Amazon Fire TVシリーズ(Fire TV Stick、Fire TV Stick 4K、Fire TV Cube)のスクリーンセイバーの写真、スライド方法、切替速度、開始までの時間を設定する方法を紹介。
Amazon Fire TVシリーズは、Amazonで用意されている風景写真か、自分の好きな写真をスクリーンセイバーに設定することができます。
- Fire TV Stick - Alexa対応音声認識リモコン付属 価格:¥4,980
- Fire TV Stick 4K - Alexa対応音声認識リモコン付属 価格:¥6,980
- Fire TV Cube - 4K・HDR対応、Alexa対応音声認識リモコン付属 価格:¥14,980
自分で撮影した風景写真や家族の写真などをスクリーンセイバーにすることで、テレビをデジタルフォトフレームとして部屋のインテリアにもなりますよ。
Amazon Fire TVのスクリーンセイバーの設定方法
Amazon Fire TVのスクリーンセイバー設定
Amazon Fire TVシリーズのホーム画面上部メニューの「設定」を選択します。
ディスプレイとサウンドを選択します。
スクリーンセイバーを選択します。
スクリーンセイバー設定画面
この設定画面から以下の項目が設定できます。
- スクリーンセイバーの画像選択
- スライドのスタイル
- スライドの速度
- 開始までの時間
- 情報表示の有無
- シャッフルの有無
スクリーンセイバーの画像選択
スクリーンセイバーの画像は、「Amazonコレクション」と「マイフォトの最新の写真」から選択できます。
「Amazonコレクション」は、Amazonが用意した画像です。世界各地の自然や建物などとてもきれいな写真が次々に表示されるので、このスクリーンセイバーを見ているだけでも癒されそうです。
「マイフォトの最新の写真」は、Amazon Photosで設定した写真がスクリーンセイバーとして表示されます。
お気に入りの写真をAmazon Fire TVのスクリーンセーバーに設定することができます。
スライドのスタイル
以下の3種類から選択できます。各々選択してみて動作を確認して好みのスタイルを選べばいいでしょう。
・パン&ズーム:写真がパンしたりズームされて表示されます。
・ディゾルブ:写真が次々に表示されます。
・モザイク:写真が一画面に4つや6つなど複数表示されます。
スライドの速度
遅い、普通、速いから選択できます。
開始までの時間
アイドル状態から何分後にスクリーンセイバーが起動するか、5分、10分、15分、なしから選択できます。なしを選択するとスクリーンセイバーは起動しません。
情報表示の有無、シャッフルの有無
情報表示の有無は、写真毎に設定された情報を表示するかどうかの設定です。スクリーンセイバーでは、左下に表示されます。
シャッフルの有無は、写真を順番に表示するか、バラバラに表示するかです。
関連記事 Fire TV Stickのリモコンが効かない・おかしい場合の直し方
お気に入りの写真をスクリーンセイバーに設定する方法
「Amazonコレクション」の写真はとても美しくて観ていて飽きませんが、スクリーンセイバーの写真を自分で撮影した写真やお気に入りの画像にすることができます。
以下の順序で設定します。
- Amazon Photosでアルバム作成
- Amazon Photosアプリでスクリーンセイバー用写真設定
- Amazon Fire TVのスクリーンセイバーの設定
Amazon Photosでアルバム作成
Amazon Photosにはアルバムやフォルダなどの写真を整理する機能があります。
まず、パソコンやスマートフォンなどのAmazon Photosでスクリーンセイバーとして表示したい写真をアルバムとして作成します。
Amazon Photosアプリでスクリーンセイバー用写真設定
Amazon Fire TVにAmazon Photosがインストールされていなければ、インストールします。
Amazon Photosのメニューからアルバムを選択します。
「Amazon Photosでアルバム作成」で作成しておいたアルバムが表示されます。
今回は、「2019年運動会」と「宮古島」というアルバムをスクリーンセイバーに設定します。
まず、「2019年運動会」アルバムを選択して、[スクリーンセーバーとして設定]を選択します。
同じように、「宮古島」アルバムを選択し、[スクリーンセーバーとして設定]を選択します。
これで、スクリーンセイバー用のアルバムが2つ設定されました。
「Amazon Fire TVのスクリーンセイバーの設定」で[スクリーンセイバー]を選択すると「マイフォトの最新の写真」の下に追加された2つのアルバムが表示されます。
選択したアルバムにはチェックマークが入ります。
今回スクリーンセイバー用に設定した「宮古島」にも各種設定ができます。
Amazonの有料会員サービス「Amazonプライム」は、30日間の無料お試しができます。
しかも、30日間の無料体験期間中でも特典が無料で利用できます。まずは無料でお試し!
30日以内に解約すれば、1円もかかりません。解約も簡単!
30日間の無料お試し申込み ⇒ Amazonプライム
Fire TV Stick - Alexa対応音声認識リモコン付属 4,980円
Fire TV Stick 4K - Alexa対応音声認識リモコン付属 6,980円